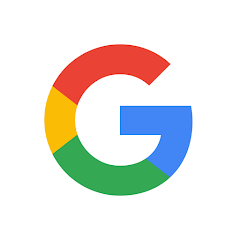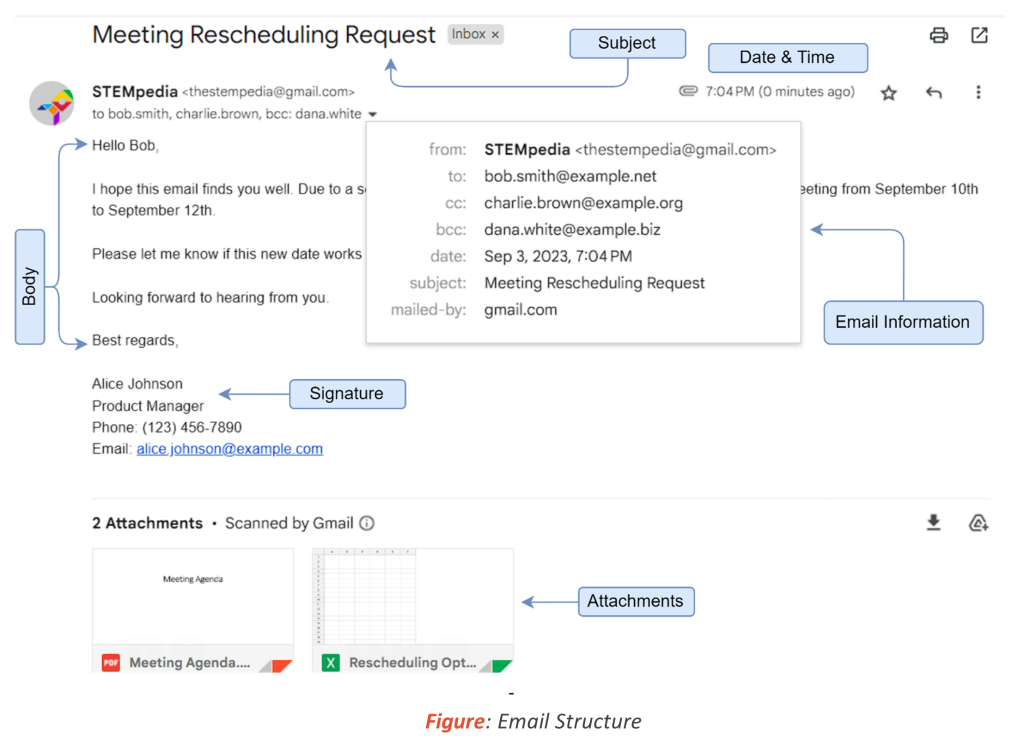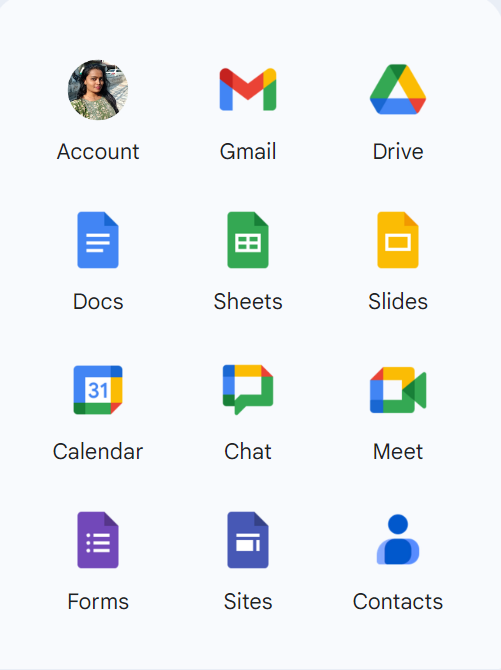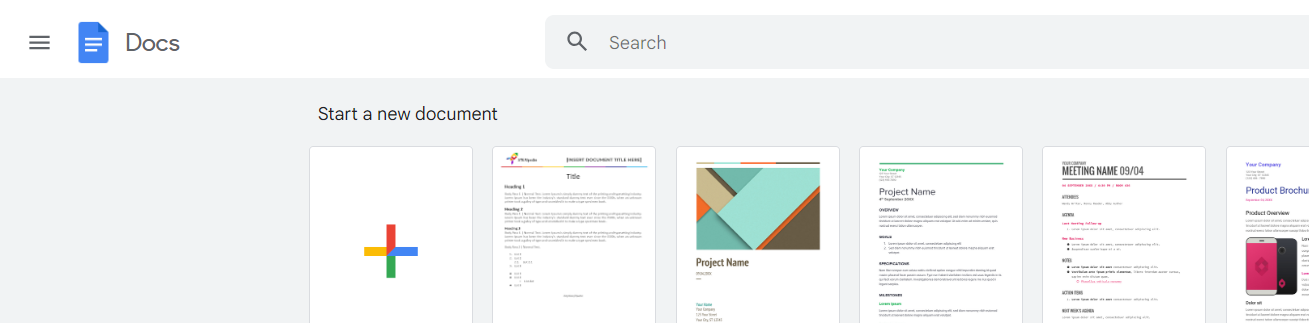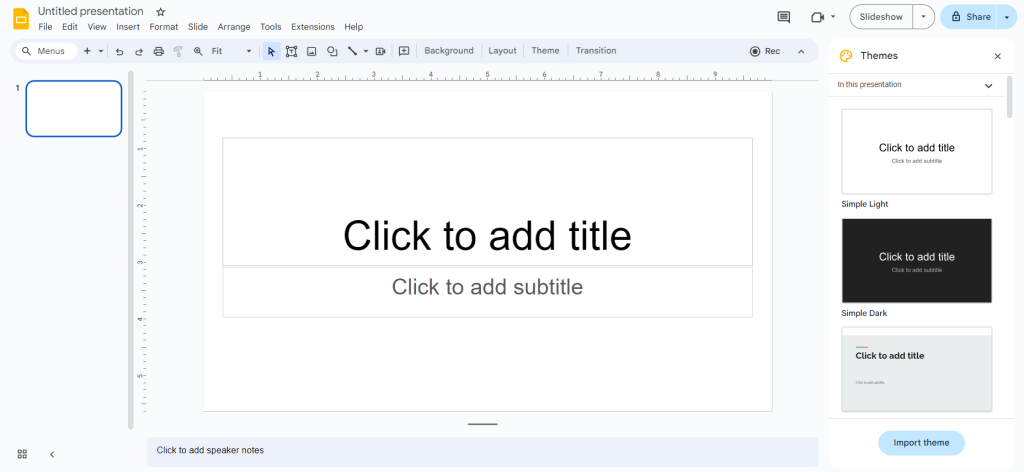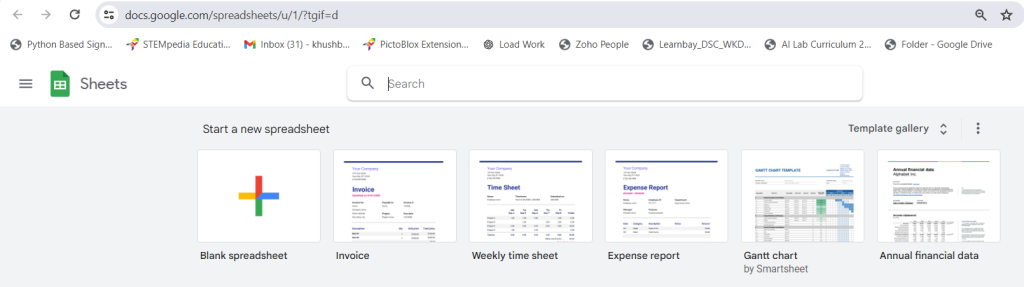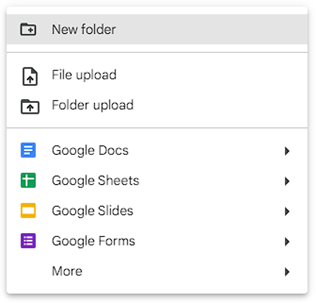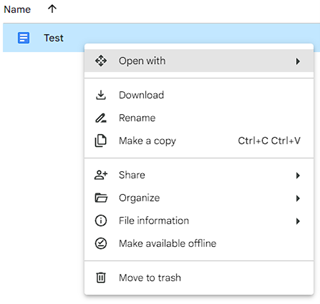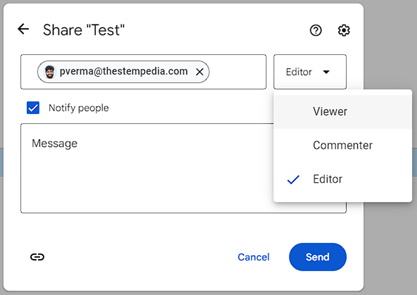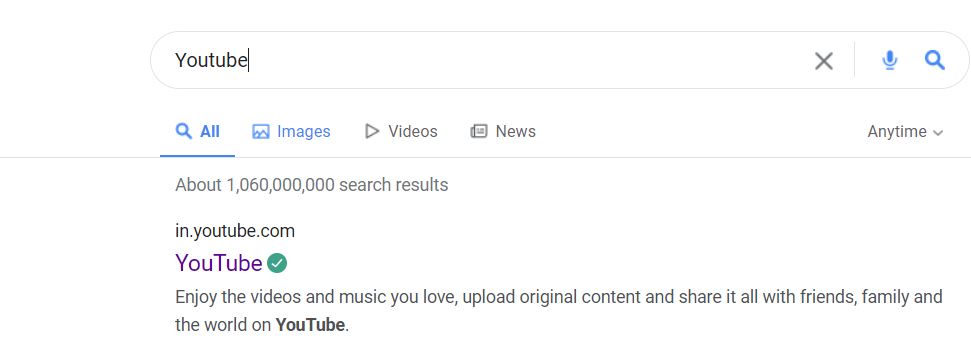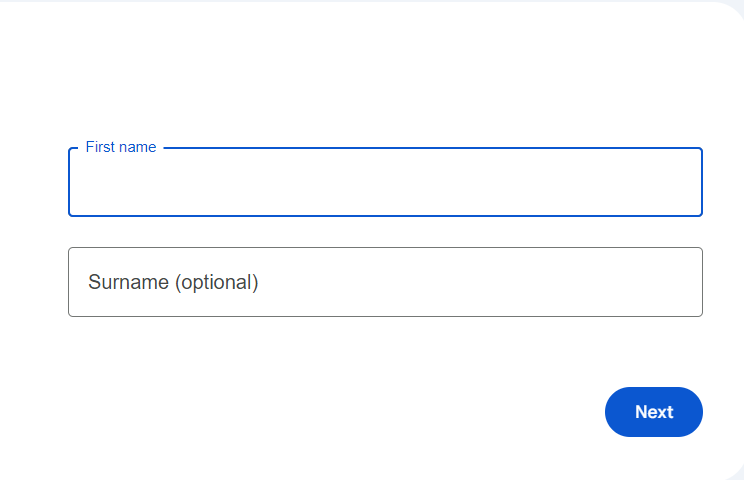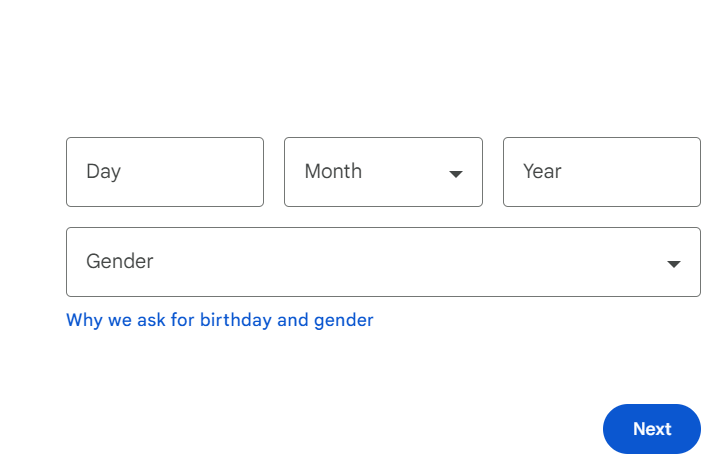Introduction to Gmail
Imagine you have a special way to send letters to your friends and family, but you don’t need paper or envelopes. Instead, you use your computer or phone to write a message, and it magically appears on their screens wherever they are. This magical way of sending messages is called “gmail.”
How Does gmail Work?
Gmail works in the following way:
- Writing a Message: Just like writing a letter on paper, you use your computer or phone to type a message. You can talk about your day, ask questions, or share exciting news.
- Recipient’s Address: Instead of writing their home address, you use their “gmail address.” It’s like a digital home where the message will go.
- Subject and Body: You give your gmail a “subject” to tell the recipient what your message is about. Then you write the main message in the body, just like writing the content of a letter.
- Internet Magic: Gmail travels through the internet, which is a huge network of computers. It hops from one computer to another until it reaches the computer of the person you’re sending it to.
- Receiving and Reading: The gmail pops up on your friend’s computer or phone, and they can read it just like opening a letter. They might even reply to you!
Why Is gmail Useful?
- Quick Communication: Gmail is super-fast. You don’t have to wait for days like with paper letters. It arrives almost instantly.
- Distance Doesn’t Matter: Your friends can be far away, in different cities or even countries, and you can still send them messages.
- Attachments: You can attach pictures, videos, or files to your gmails. It’s like sending gifts along with your letter.
- Organized: Just like you can keep paper letters in folders, you can organize your gmails into folders on your computer.
Gmail Address
A Gmail address is like a street address for the internet. It is a way to identify you when you send and receive Gmail online. It’s like your address for the internet because it tells people where to send you gmails. Your gmail address looks like a combination of letters and numbers and includes the ‘@’ symbol. It might look something like this: coolkid123@gmail.com.
What makes a good gmail address?
A Gmail address is like a special code that lets you send messages online. It needs to follow some rules to be valid:
- First, there’s a username, like your name, followed by the @ symbol.
- After that, there’s the domain name (like a website name) with a dot and a short ending, like “.com” or “.net.”
Here are the important rules:
- The username can’t be super long, and the domain name can’t be too long either.
- There’s only one @ symbol allowed in a gmail address.
- Some special characters are okay, like ( ), < > \ [ ], but not all gmail providers allow them.
- The username and gmail can’t start or end with a dot.
- You can’t have more than one dot in a row.
Did you know that the first gmail was sent a long, long time ago, in 1971? A man named Ray Tomlinson sent the first gmail message between two computers that were right next to each other. The message was just a bunch of letters and numbers, like a secret code! And now, people all around the world use Gmail to talk to each other every day! 🤖💬🌟
Benefits of gmail
- No Cost: Sending gmail doesn’t need stamps, so it’s almost free.
- Worldwide Reach: You can send Gmail to people anywhere in the world.
- Quick Delivery: Gmails arrive almost instantly once you send them.
- Attachments: You can include files, like pictures or documents, along with your gmail.
- Store and Keep: Gmails are stored digitally, so you can keep them for a long time.
- Good for the Environment: Sending gmail doesn’t use paper, helping save trees.
Format of the Email Message
Here’s a simple format for an email message:
- Subject Line: This is like the title of your email. It should give the recipient an idea of what the email is about. Make it short and clear.
- Salutation (Greeting): Start your email with a friendly greeting. Use words like “Hi,” “Hello,” or “Dear,” followed by the recipient’s name.
- Body: This is where you write the main content of your email. Keep it organized and easy to read. Here’s a suggested structure:
- Introduction: Start by mentioning why you’re writing the email. You can say how you’re doing or reference a previous conversation.
- Main Content: This is where you share your message, story, or information. Be clear and concise. Use paragraphs to separate different ideas.
- Details: If needed, provide any relevant details, explanations, or instructions.
- Closing: Wrap up your email by summarizing the main point or expressing any requests. For example, “I hope to hear from you soon!” or “Looking forward to seeing you next week.”
- Closing Line: End your gmail with a closing phrase, like “Best regards,” “Sincerely,” or “Take care,” followed by your name.
- Signature: After your closing line, you can add your name or a signature. If it’s a formal email, you might include your full name, title, and contact information. In more casual gmails, just your first name is often enough.
- Attachments: If you’re sending files (like photos, documents, or videos), mention them in your gmail and make sure to attach them before sending.
Introduction to Google Docs, Slides (PPT), and Sheets
Imagine you have special notebooks and tools on your computer that help you write stories, create fun presentations with pictures and sounds, and organize numbers or lists. Google Docs, Slides (PPT), and Sheets are like these magical notebooks and tools. They help you do your school work and creative projects easily on your computer.
Google Docs

What are Google Docs?
- Google Docs is like a digital notebook where you can write stories, essays, or any text. It helps you type instead of writing by hand, and you can even make your text look pretty with different fonts and colors.
How to Use Google Docs:
- Open Google Docs:
- Open a web browser on your computer or tablet.
- Go to “docs.google.com.”
- Create a New Document:
- Click on the “+” button or “Blank” to start a new document.
- Writing in Google Docs:
- Click inside the blank page and start typing your story or text.
- You can change the font, size, and color of your text using the toolbar at the top.
- Your work is saved automatically, so you don’t have to worry about losing it.
Google Slides (PPT)

What are Google Slides?
- Google Slides is like a digital scrapbook where you can create fun presentations. You can add text, pictures, sounds, and even animations to make your presentations exciting.
How to Use Google Slides:
- Open Google Slides:
- Open a web browser on your computer or tablet.
- Go to “slides.google.com.”
- Create a New Presentation:
- Click on the “+” button or “Blank” to start a new presentation.
- Making a Presentation:
- Add new slides by clicking the “+” button.
- On each slide, you can type text, add pictures, and choose different layouts.
- Use the toolbar to add animations and transitions to make your slides more fun.
- Your work is saved automatically, so you can come back and work on it anytime.
Google SheetsWhat is Google Sheets?
- Google Sheets is like a digital grid or table where you can organize numbers, lists, and other information. It’s great for making charts, keeping track of data, or doing simple math.
How to Use Google Sheets:
- Open Google Sheets:
- Open a web browser on your computer or tablet.
- Go to “sheets.google.com.”
- Create a New Spreadsheet:
- Click on the “+” button or “Blank” to start a new spreadsheet.
- Organizing in Google Sheets:
- Click on the cells (little boxes) to type numbers or text.
- You can make lists, add up numbers, and even create charts to see your information in a fun way.
- Use the toolbar to format your cells, change colors, and make your data look neat.
- Your work is saved automatically, so you can always go back to it.
Why Are These Tools Useful?
- You can type, add pictures, and organize information without needing paper or pens.
- These tools let you be creative with fonts, colors, animations, and more.
- Your work is saved automatically, so you don’t have to worry about losing it.
- You can share your work with friends and teachers, and even work together on the same document or presentation.
Google Docs, Slides, and Sheets are wonderful tools that make learning and creating fun and easy. Have fun exploring and using them for your projects
Google Drive
Google Drive is like a digital filing cabinet in the cloud. Instead of keeping all your important documents, photos, and other files on your computer or phone, you can save them securely on the internet using Google Drive. This means you can access your files from anywhere, on any device, as long as you’re connected to the internet.
- Access files from anywhere with the internet.
- Share work with others digitally.
- Use Docs, Sheets, and Slides for schoolwork.
- Your work is saved automatically.
- Keep your files safe and private.
Creating a new file in Google Drive
- First, make sure you’re signed into your Google account. Then, open your web browser and go to Google Drive by typing “google.com” in the address bar.
- Right click on the Google Drive file area and a drop-down menu will appear. You’ll have several options for creating different types of files:
- Google Docs: This is for creating documents, similar to Microsoft Word. Great for essays, reports, and collaborative writing projects.
- Google Sheets: Use this for creating spreadsheets, like Excel. Useful for organizing data, making tables, and doing math calculations.
- Google Slides: Select this to create presentations, like PowerPoint. Ideal for class presentations or slideshows.
- Google Forms: Use this to create surveys, quizzes, or questionnaires. It’s excellent for collecting information from others.
- More: Clicking here will show additional options like Google Jam board (for collaborative whiteboarding) and Google Maps.
- Click on the specific file type you want to create. For example, if you’re starting a class essay, click on “Google Docs”.
- A new tab or window will open, and you’ll be taken to a blank document (in the case of Google Docs). You can start typing, formatting, and creating your new file right there.
Organizing Files and Folders in Google Drive:
- To share a folder, right-click on it and choose “Share“. Enter the recipient’s email and set permissions.
- Delete a folder by right-clicking and selecting “Move to Trash“.
- Rename a folder by right-clicking, choosing “Rename”, and typing the new name.
- If deleted, recover folders from “Trash” by right-clicking and selecting “Restore”
- Double-click a folder to view its contents.
- Use the search bar at the top for quick file searches.
Storing Data / Information Using Google Drive
Storing data and information using Google Drive is like having a digital storage space where you can keep your important files and documents. Here’s how you can store data and information using Google Drive.
- Open your web browser and go to “google.com“. Sign in with your Google account if you aren’t already signed in.
- To keep your files organized, it’s a good idea to create folders. Think of these as virtual containers for your files. Click the “+ New” button and select “Folder“. Give your folder a name, like “Schoolwork” or “Photos“.
- File upload option: To Upload a file
- Folder Upload option: To Upload a folder.
- To store a file in Google Drive, click the “+ New” button again and choose “File upload“. Select the file you want to upload from your computer. It’s like placing your physical papers or books into a digital folder.
- Give files meaningful names for easy finding.
- View or download files from any device with the internet.
- Your files are safe and backed up automatically.
Sharing Data / Information Using Google Drive
Sharing data or information using Google Drive is like giving someone access to your digital files. Here’s how you can do it in a simplified way:
- Go to “google.com” and sign into your Google account.
- Find the file you want to share in your Google Drive.
- Click on the file with the right mouse button (or tap and hold if you’re on a touch device).
- A menu will appear. Choose “Share“.
- Write the email address of the person you want to share the file with.
- Decide whether they can “View” (just see) or “Edit” (make changes) to the file.
- Click the “Send” button, and they will receive an email with a link to access the file.
It’s like sending a digital invitation to a friend, allowing them to see or work on your document or file with you.
YouTube
Imagine you have a magical television that can show any video you want at any time. YouTube is like that magical television on the internet. It’s a place where you can watch videos about almost anything you can think of, whether it’s cartoons, educational videos, music, or how-to guides.
How YouTube Works
- To use YouTube, you need to go online. Open a web browser on your computer, tablet, or phone, and type “www.youtube.com” in the address bar. Press Enter.
- YouTube has a search bar at the top of the page. You can type in what you want to watch, like “funny cat videos” or “how to draw a unicorn,” and press Enter. YouTube will show you a list of videos related to your search.
- Click on any video thumbnail to start watching it. You can pause, rewind, or fast-forward the video using the controls at the bottom of the video player.
Why YouTube is Useful
- You can find educational videos on almost any topic, from science experiments to math tutorials.
- There are countless funny, interesting, and entertaining videos to watch. You can find cartoons, music videos, movie trailers, and more.
- If you make your own videos, you can upload them to YouTube and share them with friends and family or even with people all around the world.
Creating a YouTube Account
To use some features on YouTube, like subscribing to channels or creating playlists, you might need a YouTube account. Here’s how to create one:
- Sign Up:
- Go to YouTube and click on the “Sign in” button at the top right corner.
- If you don’t have a Google account, click on “Create account.”
- Fill in your information:
- Enter your first and last name, choose a username (this will be your email address), create a password, and confirm it.
- Verify your account:
- Google might ask you to verify your account by sending a code to your phone number. Enter the code to complete the verification.
- Finish Setup:
- Complete your profile by adding a profile picture and any other information you’d like to share.
Tips for Using YouTube Safely
- Watch Age-Appropriate Content:
- Make sure to watch videos that are suitable for your age. YouTube Kids is a great option for younger viewers.
- Ask for Permission:
- Always ask a parent or guardian before creating an account or uploading videos.
- Be Respectful:
- When commenting on videos, be kind and respectful to others. Avoid sharing personal information.
Gmail ID creation
We’re going to learn how to create your very own Gmail ID. A Gmail ID is like having your own special address on the internet, where you can send and receive messages. Let’s go through the steps together:
Step 1: Go to the Gmail Website
- Open a Web Browser: Ask help you open Chrome, Firefox, or Safari.
- Go to Gmail: Type in www.gmail.com and press Enter.
Step 2: Start Creating Your Account
- Click “Create Account”: Click on the “Create Account” button.
- Select “For Myself”: Choose “For Myself.”
Step 3: Fill in Your Information
- Enter Your Name: Type your first and last name.
- Choose a Username: Pick a special name for your Gmail ID. Example: coolkid123@gmail.com
- Create a Password: Create a strong password. Write it down so you don’t forget it.
- Confirm Your Password: Type the password again.
Step 4: Birthday and Gender
- Enter Your Birthday: Fill in your birthday and choose your gender.
Step 5: Agree to the Terms
- Privacy and Terms: Read with an adult, then click “I Agree.”
- You’re Done!: You now have your own Gmail ID! Use it to send and receive emails.